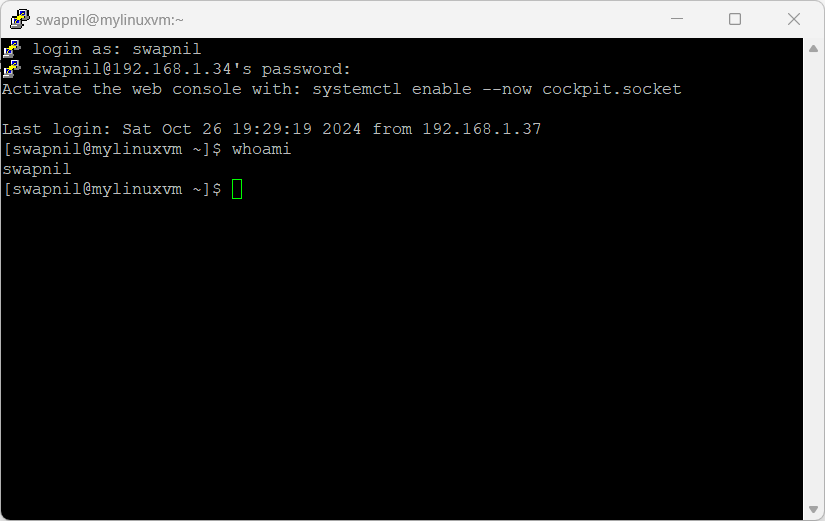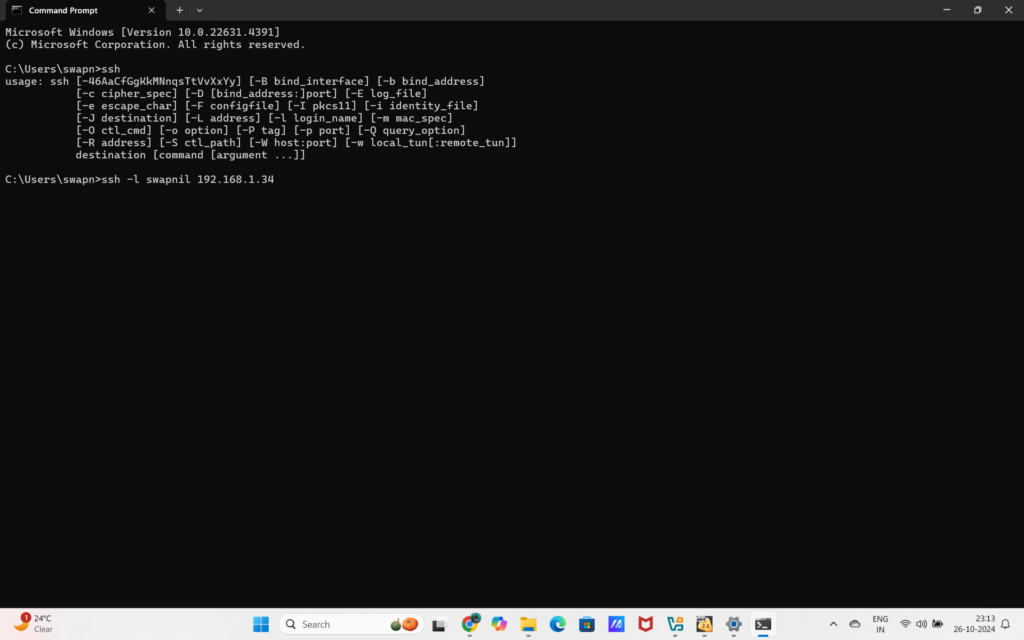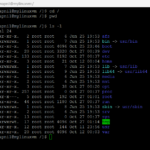In this article we will learn to Access Linux Via Putty Or SSH Step By Step :
Step 1 :
Before Accessing Linux Via Putty Firstly please install Putty Software Step By Step and follow below article link to install Putty Step By Step , if you already installled Putty then you can skip this step and go to step 2 .
Step 2 : Get IP address of Linux machine to which you want to connect , or you can get IP address , username and password from your lead or manager or from Server Team.
if you have access to server directly you can use below command to get IP address of Linux OS
command to get IP of Linux Machine : ip addr
get ip address following inet as below :
inet 192.168.1.34
or you can use command ifconfig
once you get IP please open Putty and add IP address and click on open :
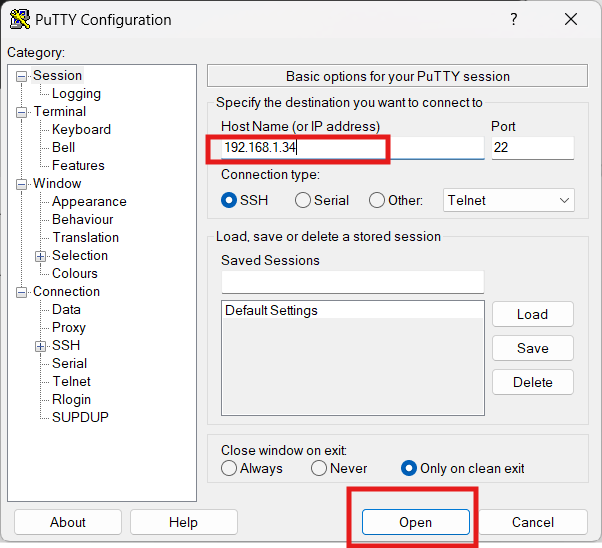
it will open a prompt with text login as : please enter username and press Enter :
then add password and press enter :
login is successful as below in Linux machine via Putty now you can practice linux command or use as per requirement :
In Windows 10 there is default support for SSH so you can use , SSH command directly from windows command prompt too to access Linux Machine :
use command as : ssh -l swapnil 192.168.1.34
here , swapnil is my username , you can use your own username which you received for linux server :
once you press enter it will ask you password enter password and you will logged in successfully as in below image , you can execute command whoami on linux shell :
C:\Users\swapn>ssh -l swapnil 192.168.1.34
swapnil@192.168.1.34's password:
Activate the web console with: systemctl enable --now cockpit.socket
Last login: Sat Oct 26 22:34:10 2024 from 192.168.1.37
[swapnil@mylinuxvm ~]$ whoami
swapnil
[swapnil@mylinuxvm ~]$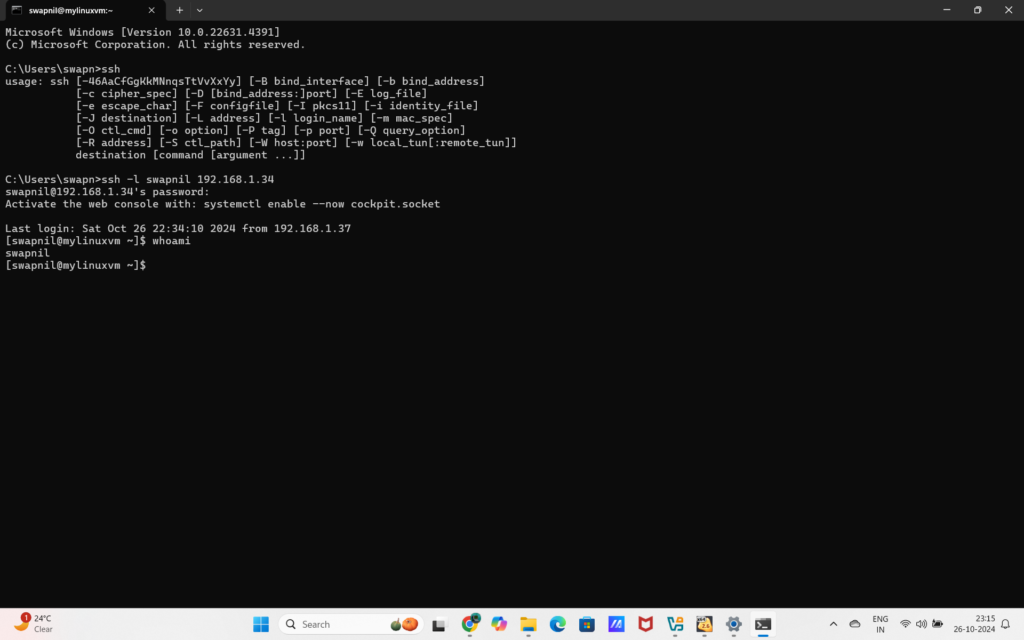
or you can use command such as : ssh username@linuxmachineip
for example : in below example i am using two users root and swapnil
C:\Users\swapn>ssh swapnil@192.168.1.34
swapnil@192.168.1.34's password:
Activate the web console with: systemctl enable --now cockpit.socket
Last login: Sat Oct 26 23:14:18 2024 from 192.168.1.37
[swapnil@mylinuxvm ~]$ whoami
swapnil
[swapnil@mylinuxvm ~]$ exit
logout
Connection to 192.168.1.34 closed.C:\Users\swapn>ssh root@192.168.1.34
root@192.168.1.34's password:
Activate the web console with: systemctl enable --now cockpit.socket
Last login: Sat Oct 26 22:39:13 2024
[root@mylinuxvm ~]# whoami
root
[root@mylinuxvm ~]#In this article we learned how to access linux machine via putty or ssh command prompt.
Happy Learning..