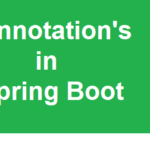how to take a screenshot on windows
Hey folks , welcome to our blog crtr4u , today we are going to understand how to take screenshot on windows.
how to take a screenshot on windows ?
May be it is very easy question for working professional’s in IT industry , but , lot of students or kids who are in school or colleges , don’t know how to take screenshot on windows PC.
Capturing the Entire Screen:
Way 1 : to take a screenshot on windows
Step 1 : hold down shift key on keyboard and then Press Print Screen Key (Shift + PrtSc)
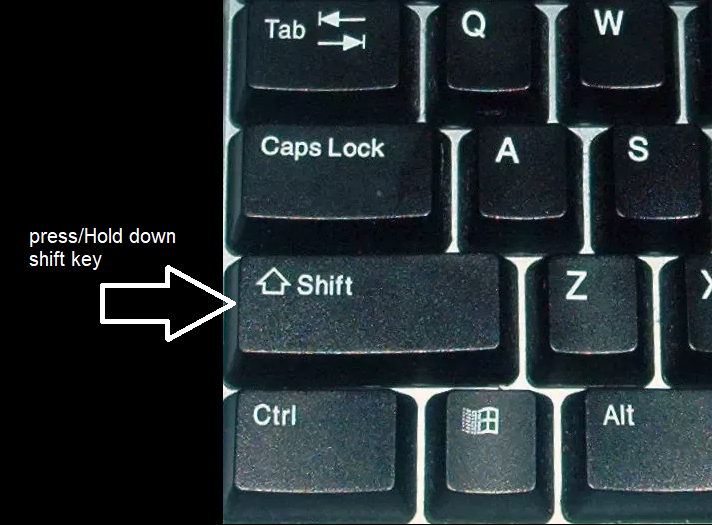
Once Pressed Shift Key , then you can click on Print Screen Key :
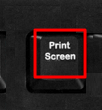
Shift + PrtSc – it will copy current whole screen on clipboard , now you can open any image editor tool like MS Paint (already available in Windows OS) , and inside MS Paint paste the copied screen.
and then you can save image in any format like JPEG or PNG from MS Paint.
Way 2 – to take screen shot on windows
Windows Key + Print Screen : This is the quickest way to capture your whole screen. Press these keys simultaneously. The screen will dim momentarily, indicating a successful capture. The screenshot is automatically saved as a PNG image in the “Screenshots” folder within your “Pictures” library.
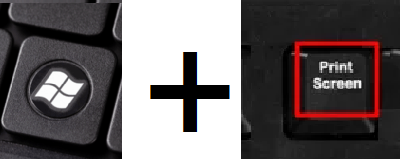
Way 3 : Capturing an Active Window
Alt + Print Screen: If you only need to capture the currently active window, use this shortcut. The screenshot is copied to your clipboard, and you’ll need to paste it into an image editing program (like Paint) or another application that accepts images.
Way 4 : Using Snipping Tool To Capture Screen Shot
Open Snipping Tool: You can launch Snipping Tool in a few ways
Search for “Snipping Tool” in the Start menu or taskbar search bar.
Press the Windows Key + Shift + S keyboard shortcut (the most convenient method for Snipping Tool).
Select Snipping Mode:
Snipping Tool offers four modes for capturing screenshots:
Rectangular Snip (default): Drag your mouse to create a rectangular selection around the area you want to capture.
Freehand Snip: Draw a freehand shape around the desired area.
Window Snip: Click on the window you want to capture.
Full-screen Snip: Captures your entire screen (same as Windows Key + Print Screen).
Capture and Save: Once you’ve selected the mode and captured the screenshot, you can edit it (optional) within Snipping Tool and then save it as a PNG, JPEG, GIF, or BMP file to your chosen location.
Tips:
Third-party Screenshot Tools: If you need more advanced features like editing, annotation, or scheduled screenshots, you can explore third-party screenshot tools available online.
Windows Key + Shift + S Evolution: This shortcut was introduced in Windows 10 and provides a quick way to access different snipping modes without opening Snipping Tool itself. Experiment with these modes to see which one suits your needs best.
By following these methods, you can easily capture screenshots on your Windows computer, tailoring the approach to the specific area you want to capture and the level of control you desire
Happy Learning.